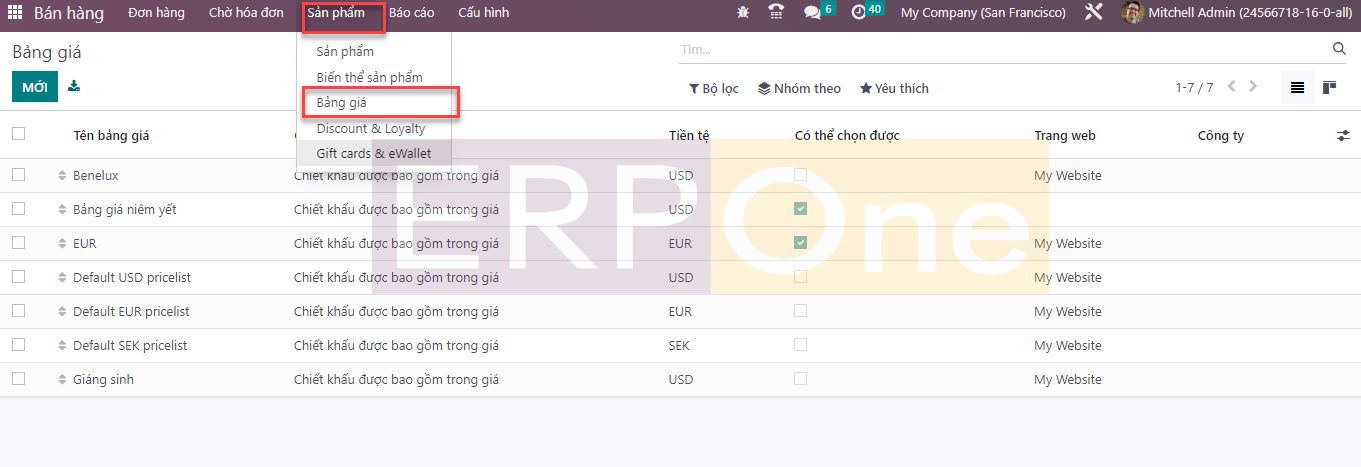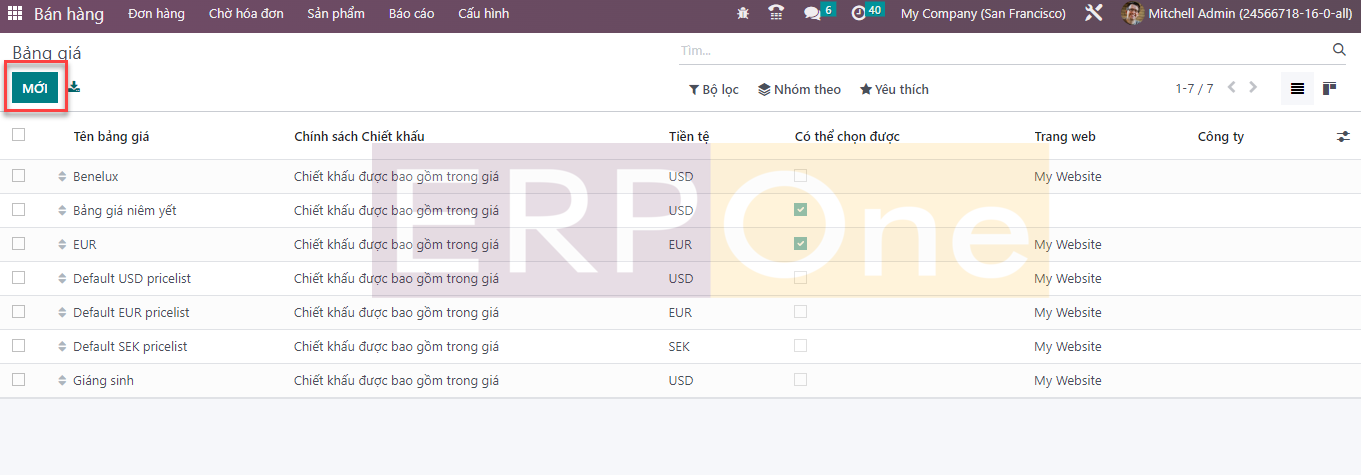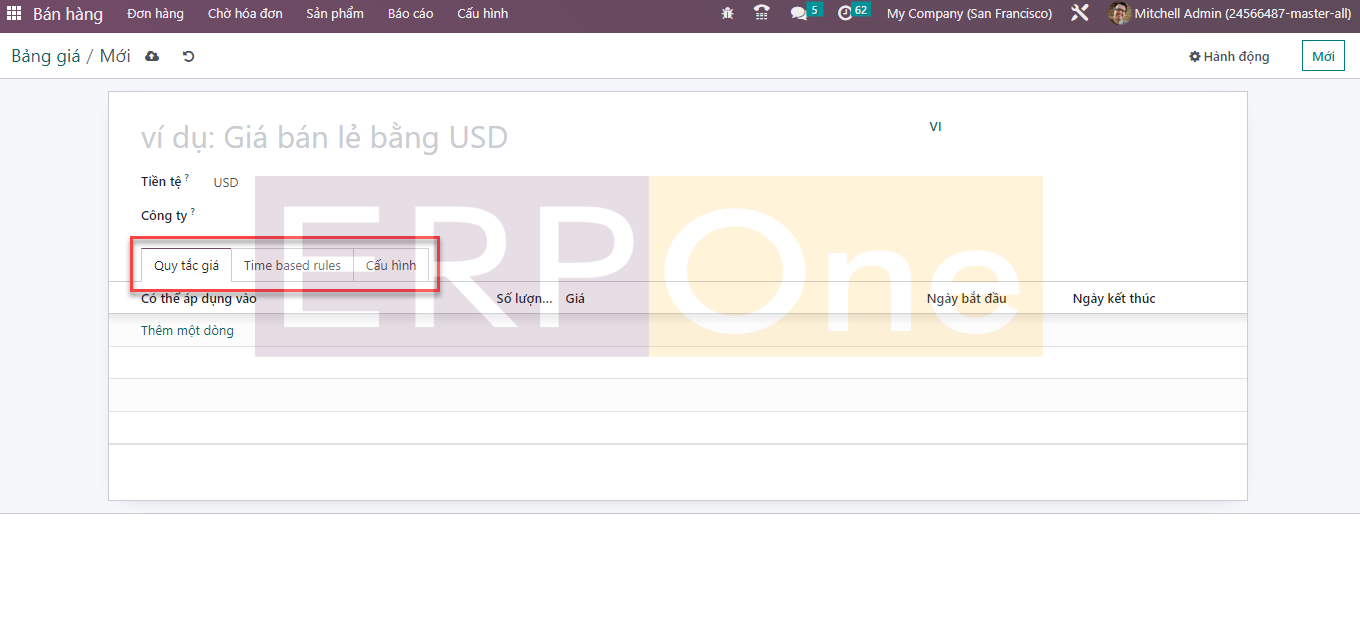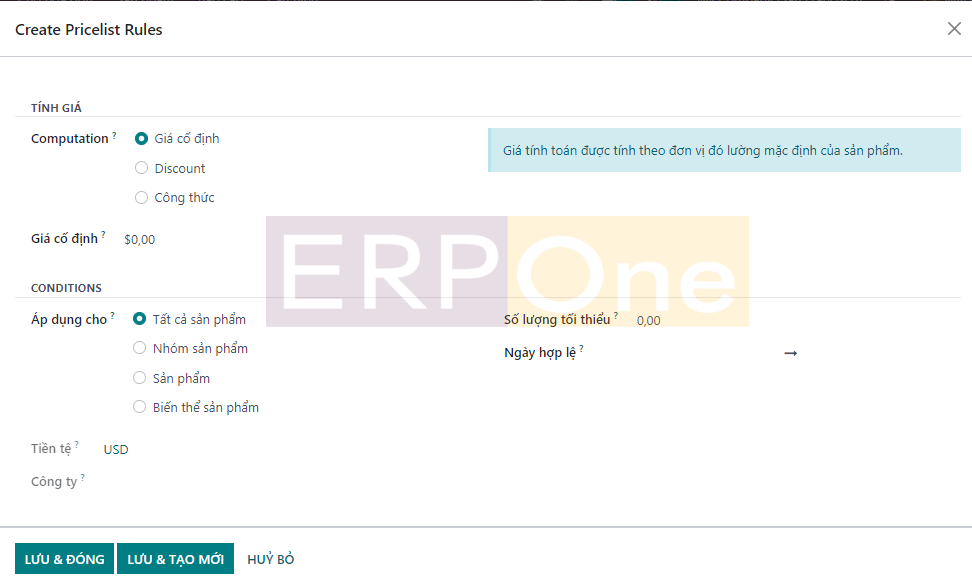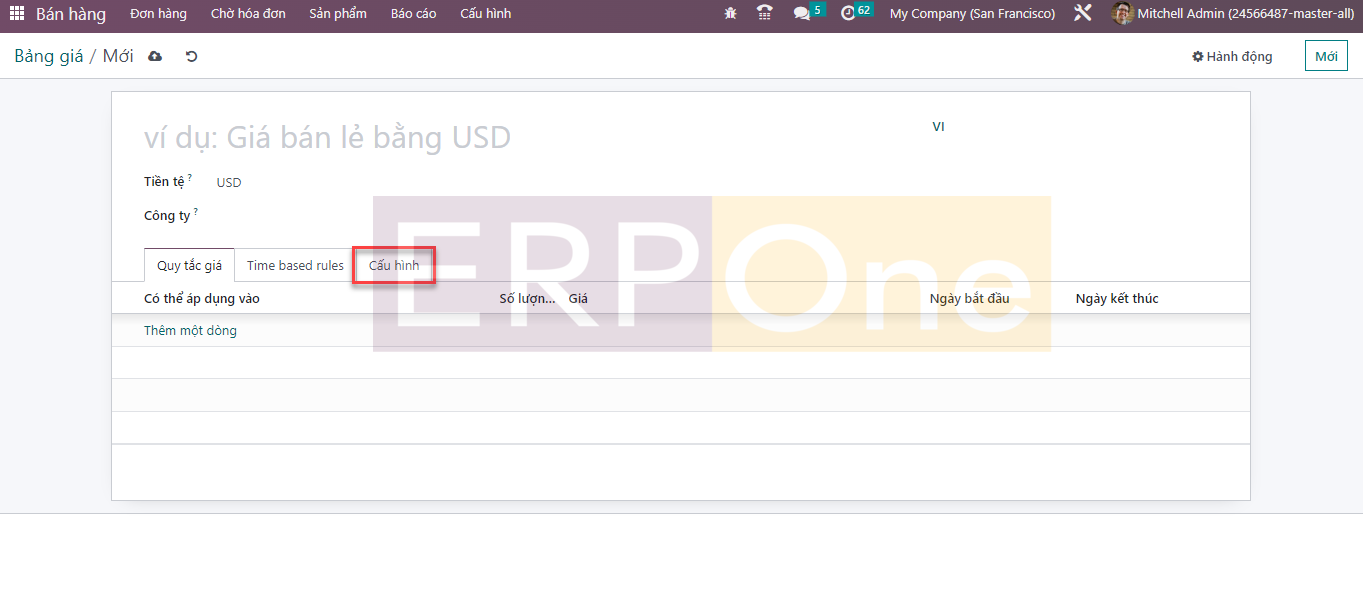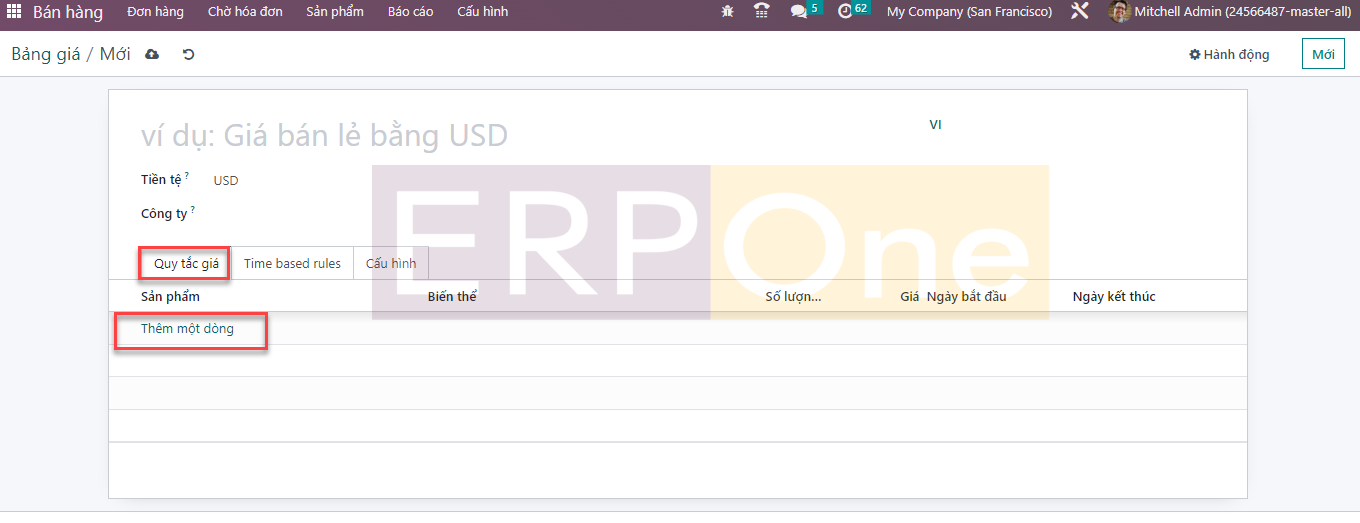Chi tiết giá
Odoo cung cấp các tính năng định giá nâng cao để hỗ trợ cho chiến lược định giá của doanh nghiệp bạn. Với sự hỗ trợ của các tính năng này, bạn có thể tạo bảng giá mới cho các khách hàng cụ thể một cách hiệu quả. Tùy thuộc vào chiến lược định giá của công ty, bạn có thể tạo và quản lý bảng giá mới trong mô-đun Bán hàng của Odoo 16.
Để có quyền truy cập vào nền tảng để định cấu hình bảng giá mới, bạn phải kích hoạt tính năng tương ứng từ menu Cài đặt của mô-đun Bán hàng. Người ta có thể dễ dàng kích hoạt tính năng Bảng giá từ tab Chi tiết giá như trong hình bên dưới.

Người dùng sẽ có thể tạo hai loại bảng giá trong Odoo.
1.Quy tắc giá nâng cao
2. Nhiều mức giá cho mỗi sản phẩm
Chúng tôi sẽ trình bày chi tiết từng tùy chọn này trong phần này. Sau khi kích hoạt tính năng Bảng giá, bạn sẽ có thể tìm thấy tùy chọn tương ứng trong menu Sản phẩm như được đánh dấu trong ảnh chụp màn hình bên dưới để có quyền truy cập vào nền tảng bảng giá.
Chế độ xem danh sách của nền tảng này hiển thị chi tiết về Tên bảng giá, Chính sách chiết khấu, Đơn vị tiền tệ, Có thể lựa chọn, Trang web và Công ty. Nếu bạn muốn thay đổi chế độ xem thành Kanban, bạn có thể nhấp vào biểu tượng Kanban được cung cấp ở góc trên cùng bên phải của cửa sổ. Như chúng tôi đã đề cập trước đó, bạn có thể tạo hai loại bảng giá trong Odoo. Đầu tiên, chúng ta sẽ thảo luận về cấu hình của Quy tắc giá nâng cao.
Quy tắc giá nâng cao
Khi kích hoạt tính năng Bảng giá từ menu Cài đặt, bạn có thể chọn tùy chọn Quy tắc giá nâng cao để tạo bảng giá nâng cao cho sản phẩm. Bây giờ, hãy chuyển đến tùy chọn Bảng giá được cung cấp trong menu Sản phẩm. Bạn sẽ có một cái nhìn về nền tảng Bảng giá như được mô tả bên dưới.
Nhấp vào nút Tạo sẽ dẫn bạn đến cửa sổ cấu hình bảng giá mới. Cửa sổ cấu hình quy tắc giá nâng cao được mô tả bên dưới.
Tại đây, bạn có thể đề cập đến tiêu đề của bảng giá mới trong khoảng trống nhất định. Sau đó, bạn có thể chọn Đơn vị tiền tệ phù hợp từ danh sách thả xuống và đề cập đến Công ty của bạn trong các trường tương ứng. Có ba tab được bao gồm trong cửa sổ cấu hình bảng giá đề cập đến thông tin bổ sung về bảng giá mới. Trong tab Quy tắc giá, bạn có thể tạo quy tắc giá mới cho sản phẩm bằng tùy chọn Thêm dòng. Ngay khi bạn nhấp vào nút này, một trình hướng dẫn mới sẽ xuất hiện để tạo các quy tắc bảng giá mới như được mô tả trong ảnh chụp màn hình bên dưới.
Trong trường Tính toán giá, bạn sẽ có ba phương pháp tính toán để chọn, chẳng hạn như Giá cố định, Chiết khấu và Công thức. Dựa trên tùy chọn bạn chọn, các trường bổ sung sẽ xuất hiện để chỉ định chi tiết về phương pháp tính toán đã chọn. Ví dụ: nếu bạn chọn tùy chọn Giá cố định, bạn sẽ nhận được một trường bổ sung để chỉ định Giá cố định. Bây giờ, bạn có thể đặt Điều kiện cho Quy tắc bảng giá. Bạn có thể áp dụng quy tắc này cho Tất cả Sản phẩm hoặc Danh mục Sản phẩm, Sản phẩm và Biến thể Sản phẩm cụ thể dựa trên tùy chọn bạn chọn trong trường Áp dụng. Đề cập đến Tiền tệ và Công ty trong các trường tương ứng. Để áp dụng quy tắc này cho một sản phẩm, số lượng mua/bán phải lớn hơn hoặc bằng số lượng được đề cập trong trường Số lượng tối thiểu. Cuối cùng, đề cập đến ngày bắt đầu và ngày kết thúc của quy tắc bảng giá này trong trường Hiệu lực. Nhấp vào nút Lưu để thêm quy tắc mới vào bảng giá của bạn. Trường hợp công ty muốn thêm nhiều quy định vào bảng giá có thể sử dụng nút Lưu & Mới.
Giá của sản phẩm sẽ tự động xuất hiện trên trường tương ứng ngay khi bạn chọn sản phẩm.
Bây giờ, bạn có thể di chuyển đến tab Cấu hình nơi bạn có thể tìm thấy trường Giảm giá sẵn có và Trang web để hoàn tất. Trong trường Sẵn có, bạn có thể đề cập đến Nhóm quốc gia nơi có sẵn bảng giá này. Bạn có thể đặt Chính sách chiết khấu thành 'Chiết khấu được bao gồm trong giá' hoặc 'Hiển thị giá công khai & chiết khấu cho khách hàng' trong trường Chiết khấu dựa trên chính sách của công ty bạn. Trong trường Trang web, hãy chỉ định Trang web và Mã khuyến mãi thương mại điện tử để sử dụng bảng giá này trên Thương mại điện tử. Người dùng có thể chọn bảng giá này bằng cách kích hoạt trường Có thể chọn. Sau khi hoàn thành tất cả các trường cần thiết, bạn có thể sử dụng nút Lưu.
Nhiều giá cho mỗi sản phẩm
Bạn có thể dễ dàng tạo nhiều mức giá cho một sản phẩm bằng cách định cấu hình bảng giá mới. Để tạo loại bảng giá này, đừng quên chọn tùy chọn Nhiều giá cho mỗi sản phẩm trong khi kích hoạt tính năng Bảng giá từ menu Cài đặt. Hình ảnh được mô tả bên dưới là ảnh chụp màn hình của nhiều mức giá cho mỗi cửa sổ cấu hình sản phẩm.
Phương pháp cấu hình tương tự như cấu hình quy tắc giá nâng cao. Sự khác biệt duy nhất là trong tab Quy tắc giá, bạn có thể thêm danh sách các sản phẩm mà bạn muốn thêm vào bảng giá này bằng cách sử dụng nút “Thêm một dòng”.
Bây giờ, chúng ta hãy xem các tính năng Khuyến mãi, Thẻ quà tặng và Khách hàng thân thiết có sẵn trong mô-đun Bán hàng.