Mẫu báo giá
Trong mô-đun Bán hàng của Odoo, bạn sẽ có thể tạo định dạng được xác định trước cho báo giá bán hàng mà bạn tạo trong mô-đun này. Odoo sẽ giúp bạn tạo nhiều mẫu trích dẫn như vậy để bạn có thể dễ dàng sử dụng chúng khi tạo các trích dẫn mới. Tạo các mẫu báo giá không phải là một nhiệm vụ khó khăn khi sử dụng mô-đun Bán hàng của Odoo. Để có quyền truy cập vào nền tảng tạo mẫu báo giá, bạn phải kích hoạt tính năng Mẫu báo giá từ menu Thiết lập của mô-đun Bán hàng.
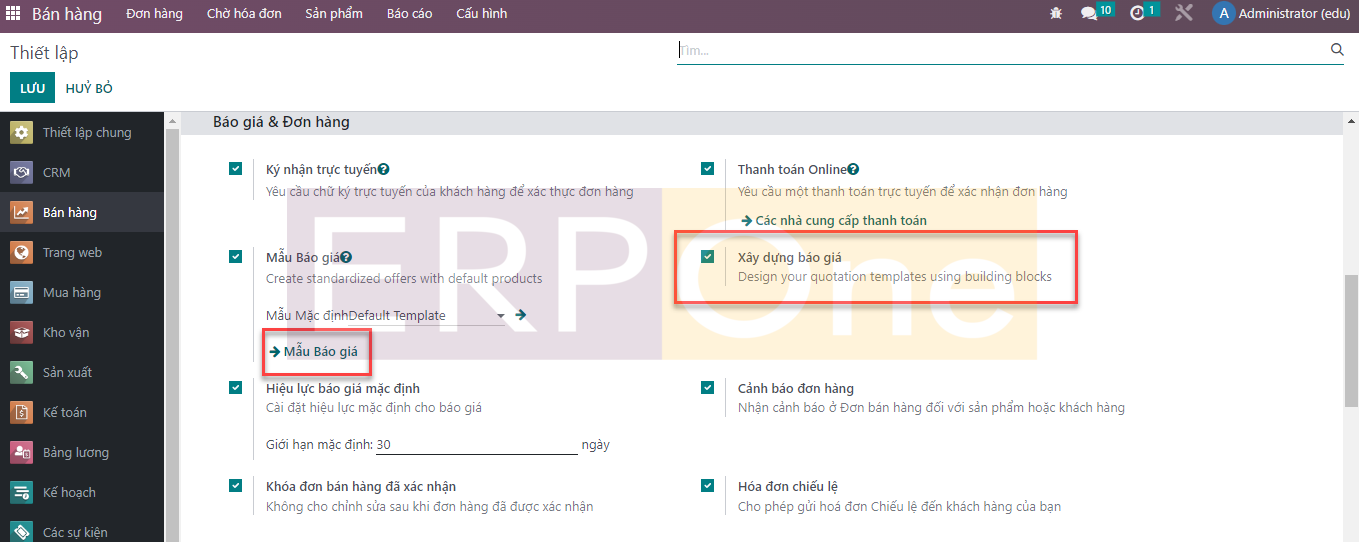
Cùng với tính năng này, bạn cũng được phép kích hoạt Xây dựng báo giá để có thể dễ dàng thiết kế các mẫu báo giá của mình với sự trợ giúp của các khối xây dựng nâng cao do Trang web Odoo cung cấp.
Có thể thấy tùy chọn định cấu hình Mẫu báo giá mới trong menu Cấu hình của mô-đun.
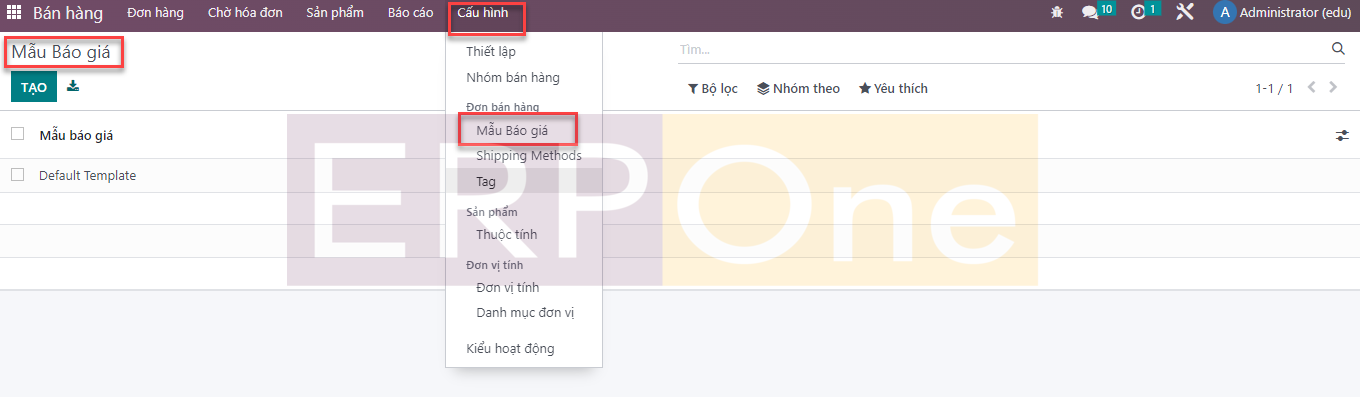
Bạn sẽ có thể lấy các mẫu đã được tạo trên nền tảng này với các chi tiết về tiêu đề và Công ty. Nhấp vào nút Tạo để tạo mẫu báo giá mới. Một cửa sổ tạo mẫu báo giá mới sẽ xuất hiện trên màn hình của bạn.
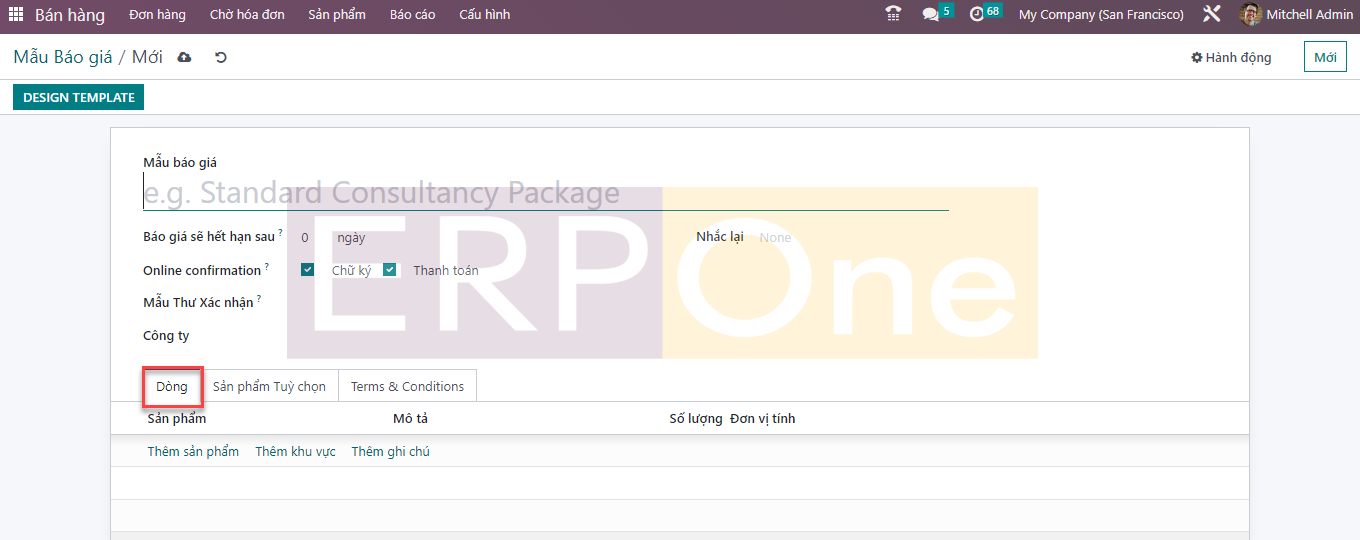
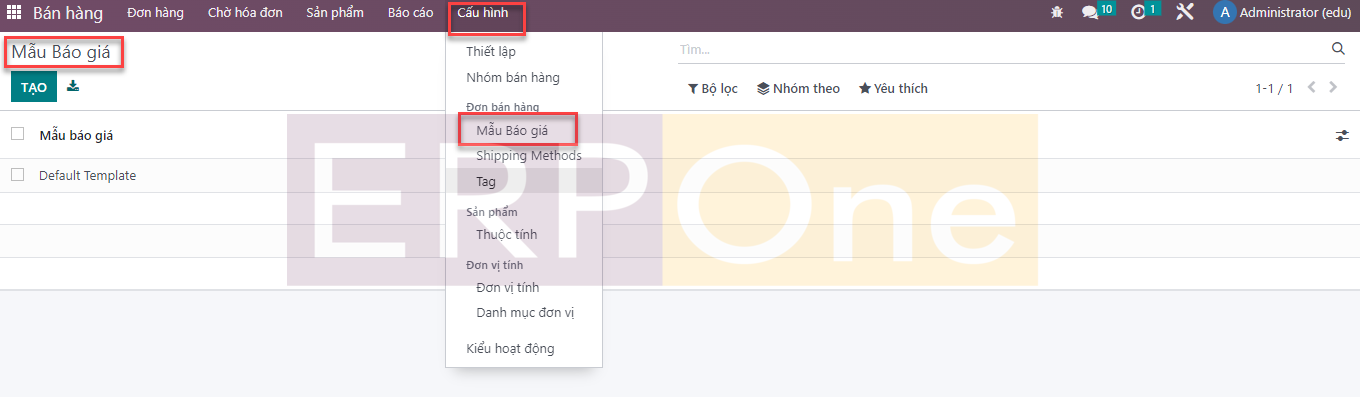
Bạn sẽ có thể lấy các mẫu đã được tạo trên nền tảng này với các chi tiết về tiêu đề và Công ty. Nhấp vào nút Tạo để tạo mẫu báo giá mới. Một cửa sổ tạo mẫu báo giá mới sẽ xuất hiện trên màn hình của bạn.
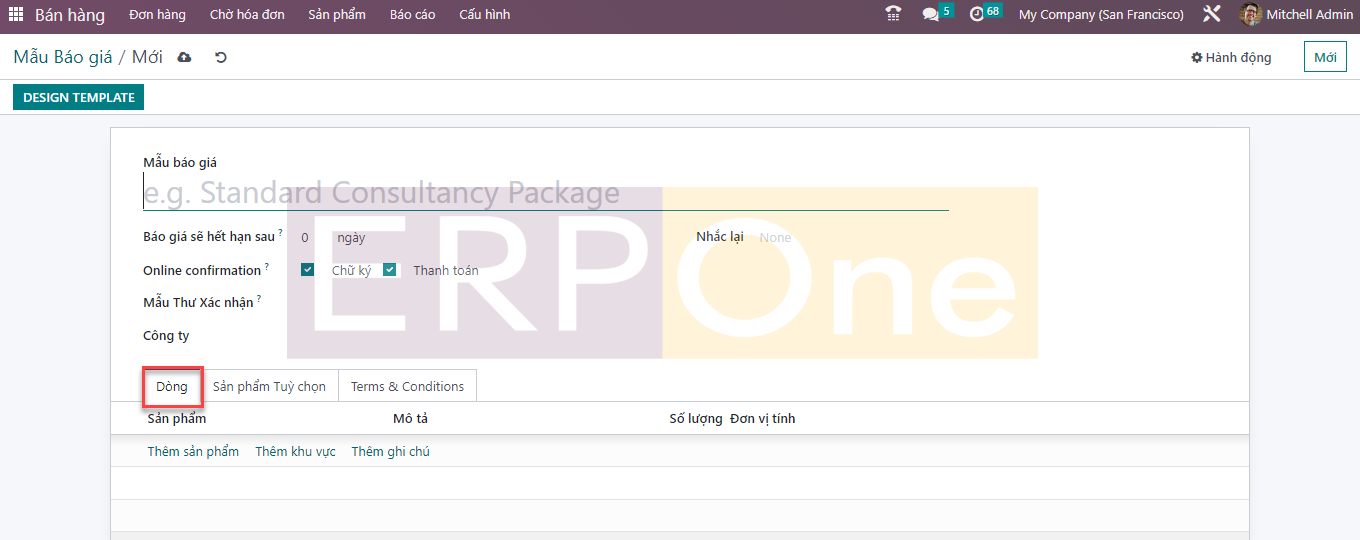
Tên của Mẫu báo giá có thể được đề cập trong không gian nhất định. Trong trường Báo giá hết hạn sau, bạn có thể đề cập đến số ngày để tính ngày hiệu lực của báo giá. Bằng cách kích hoạt tính năng Chữ ký trong trường Xác nhận trực tuyến, bạn có thể yêu cầu chữ ký trực tuyến từ khách hàng để tự động xác nhận đơn đặt hàng. Kích hoạt trường Thanh toán sẽ cho phép khách hàng thanh toán đơn hàng qua các phương thức thanh toán trực tuyến. Trong trường Mẫu thư xác nhận, bạn có thể chỉ định một mẫu email sẽ được gửi khi xác nhận. Bạn có thể đề cập đến tên công ty của bạn trong lĩnh vực Công ty. Mẫu email hóa đơn có thể được thêm vào trường Email hóa đơn.
Giống như chúng ta đã thảo luận trong phần cấu hình Báo giá bán hàng, bạn cũng sẽ có thể nhận được tab để thêm danh sách sản phẩm trong cửa sổ này. Trong tab Dòng, bạn có thể thêm sản phẩm, phần và ghi chú bằng các nút Thêm sản phẩm, Thêm khu vực và Thêm ghi chú tương ứng. Bạn có thể thêm các sản phẩm tùy chọn cho đợt giảm giá này trong tab Sản phẩm tùy chọn.
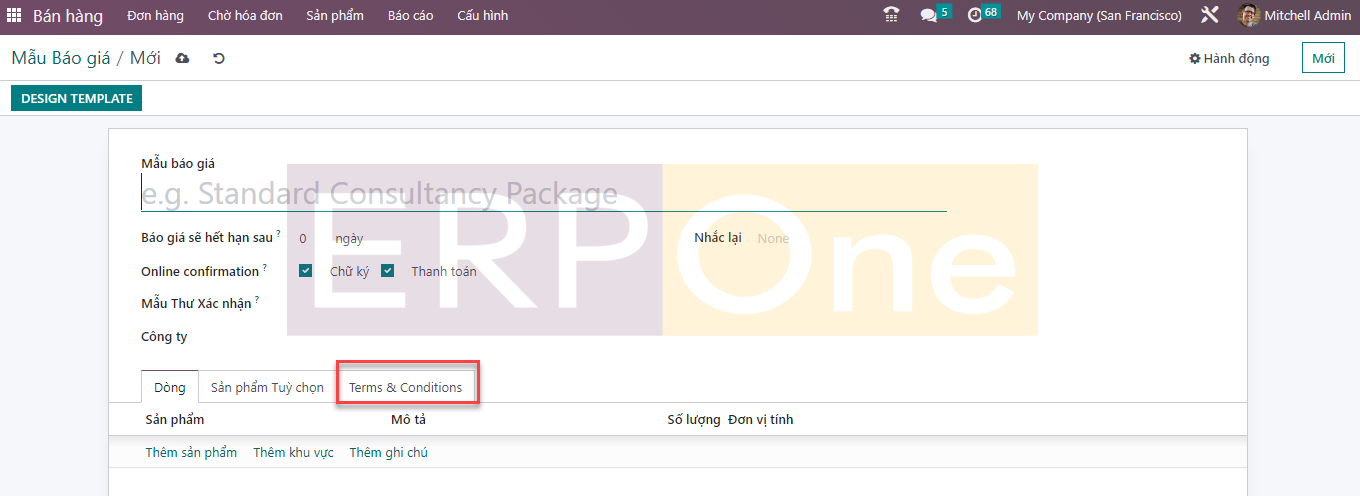
Tab Điều khoản & Điều kiện sẽ giúp bạn xác định các điều khoản và điều kiện liên quan đến mẫu báo giá này. Sau khi hoàn thành tất cả các trường bắt buộc, mẫu báo giá mới sẽ tự động được thêm vào hệ thống của bạn.
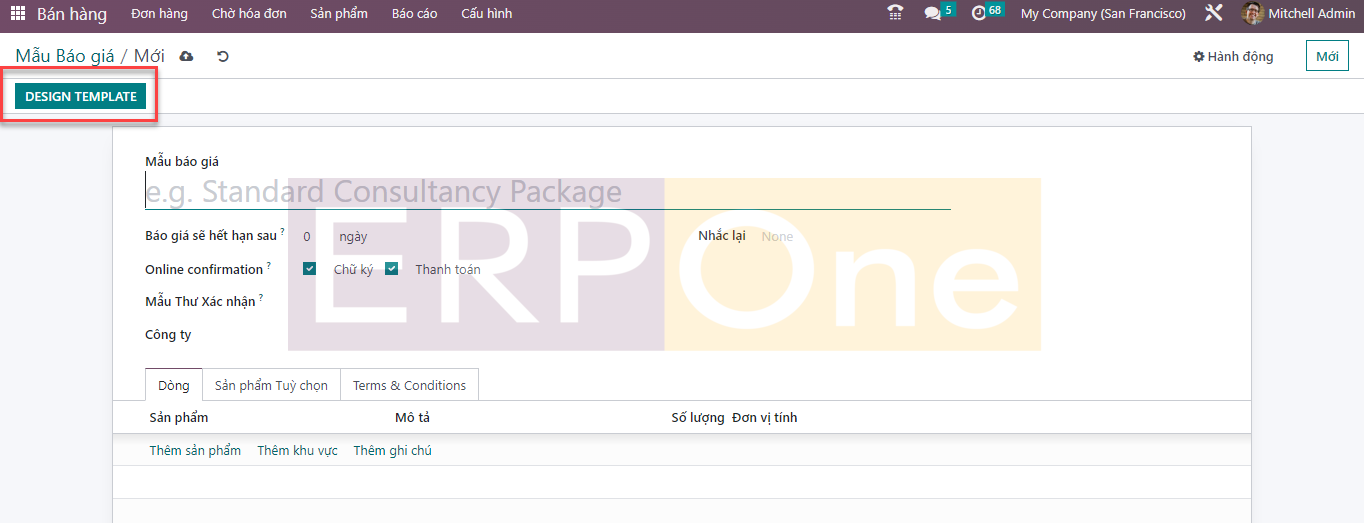
Nếu muốn thiết kế mẫu báo giá vừa tạo, bạn có thể click vào nút Design Template. Thao tác này sẽ dẫn bạn đến Trang web Odoo nơi bạn có thể nâng cao bản xem trước của báo giá bằng cách sử dụng các khối xây dựng nâng cao.
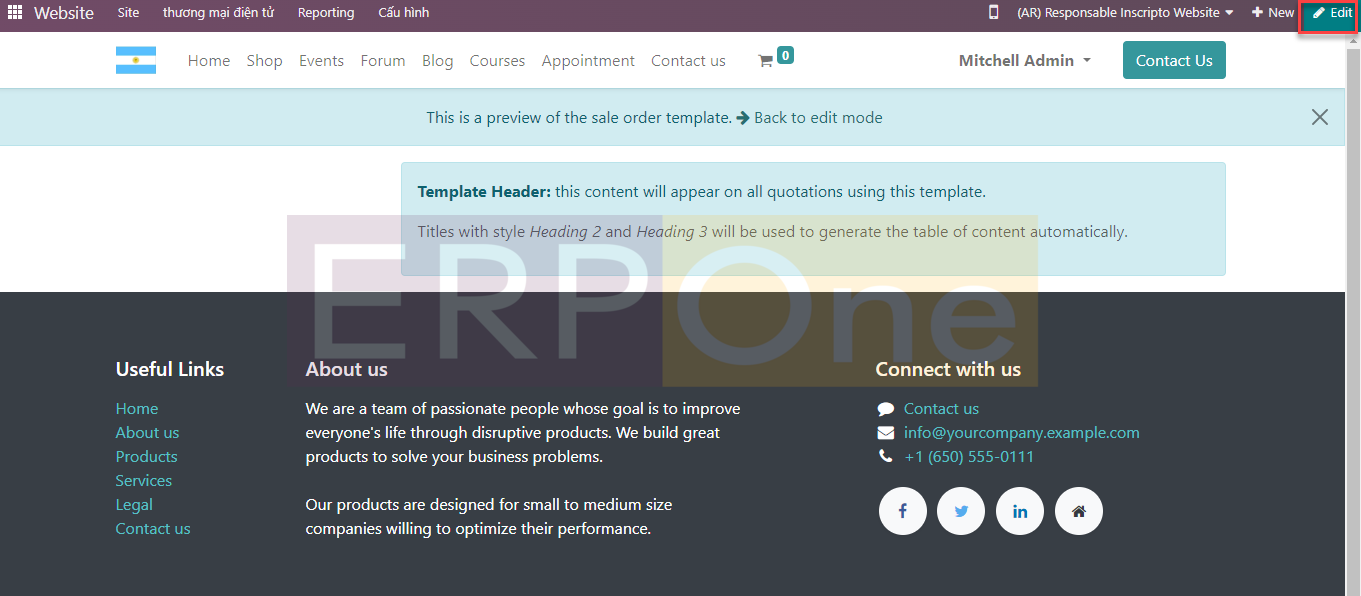
Có thể sử dụng nút Chỉnh sửa ở góc trên cùng bên phải của màn hình để chỉnh sửa và thiết kế mẫu. Ngay khi bạn nhấp vào nút Chỉnh sửa, một bảng chỉnh sửa mới sẽ xuất hiện trên màn hình như trong ảnh chụp màn hình bên dưới với nhiều khối xây dựng.
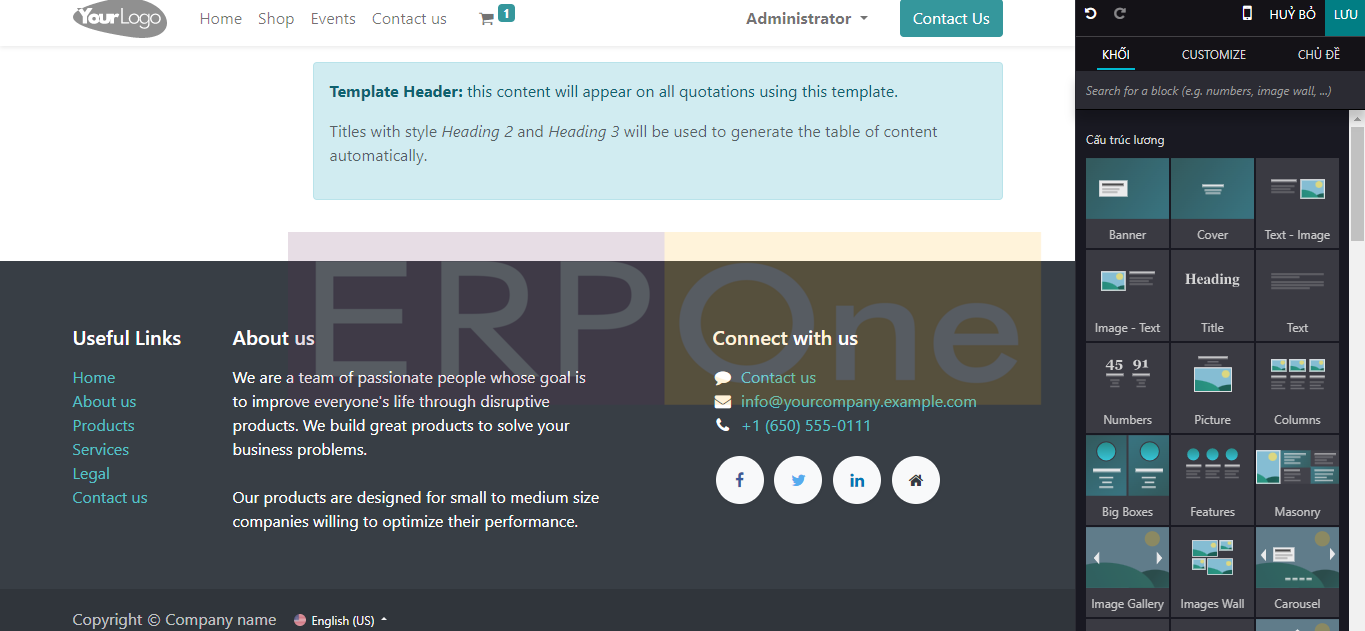
Mỗi khối xây dựng này bao gồm các tính năng độc đáo sẽ làm cho mẫu trích dẫn của bạn thậm chí còn tốt hơn. Tất cả những gì bạn cần làm là chỉ cần kéo và thả các đoạn cần thiết từ bảng chỉnh sửa vào báo giá của bạn.
Vì chúng ta đã rõ về cách tạo các mẫu báo giá mới trong mô-đun Bán hàng, bây giờ chúng ta hãy xem cấu hình của Thẻ bán hàng.
Thêm thẻ vào các hoạt động trong khi lưu chúng trong cơ sở dữ liệu của bạn sẽ luôn giúp bạn dễ dàng truy xuất dữ liệu khi cần. Odoo cho phép bạn lọc các hoạt động được định cấu hình dựa trên các thẻ được thêm vào chúng. Trong mô-đun Bán hàng của Odoo, bạn có thể dễ dàng định cấu hình các thẻ bán hàng đó cho các hoạt động bán hàng từ menu Cấu hình của mô-đun. Như trong hình bên dưới, bạn sẽ có quyền truy cập vào nền tảng Thẻ bán hàng từ menu Cấu hình.
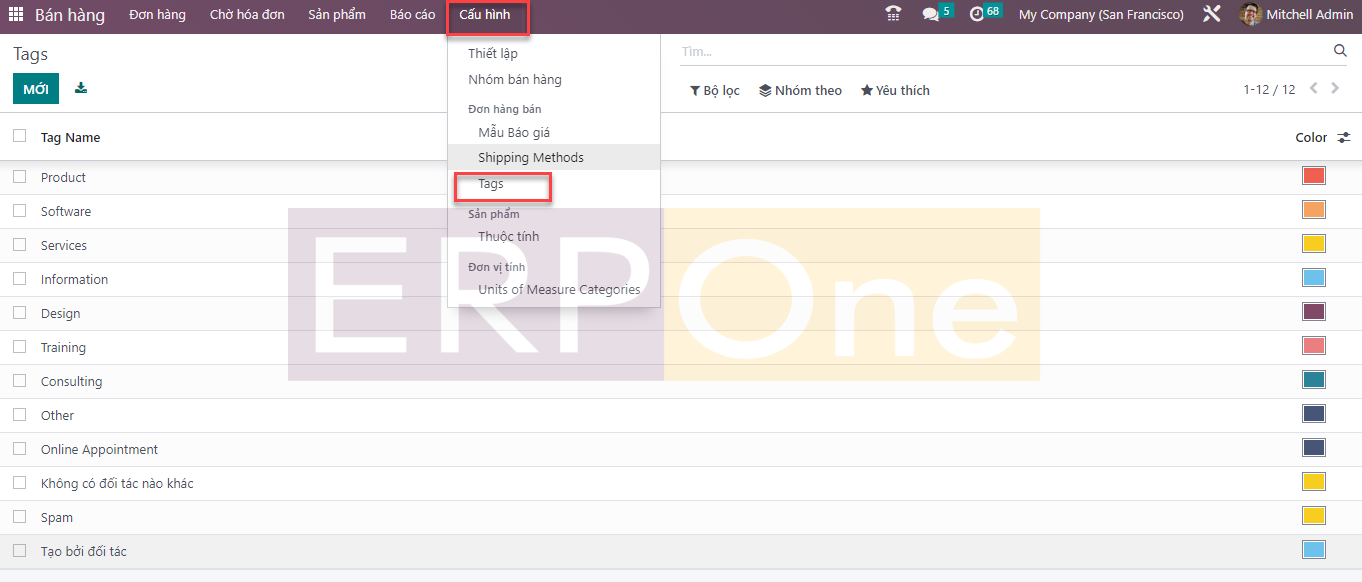
Danh sách các thẻ được định cấu hình sẵn sẽ xuất hiện trên màn hình của bạn với các chi tiết về Tên và Màu thẻ.

Nhấp vào nút Mới sẽ đưa ra một dòng mới trong danh sách thẻ hiện có, nơi bạn có thể đề cập đến tên của thẻ bán hàng mới của mình và chọn màu phù hợp cho thẻ. Sử dụng nút Lưu để thêm thẻ mới vào danh sách.
Các phương thức vận chuyển khả dụng trong mô-đun Bán hàng của Odoo 16 sẽ được thảo luận trong phần tiếp theo.