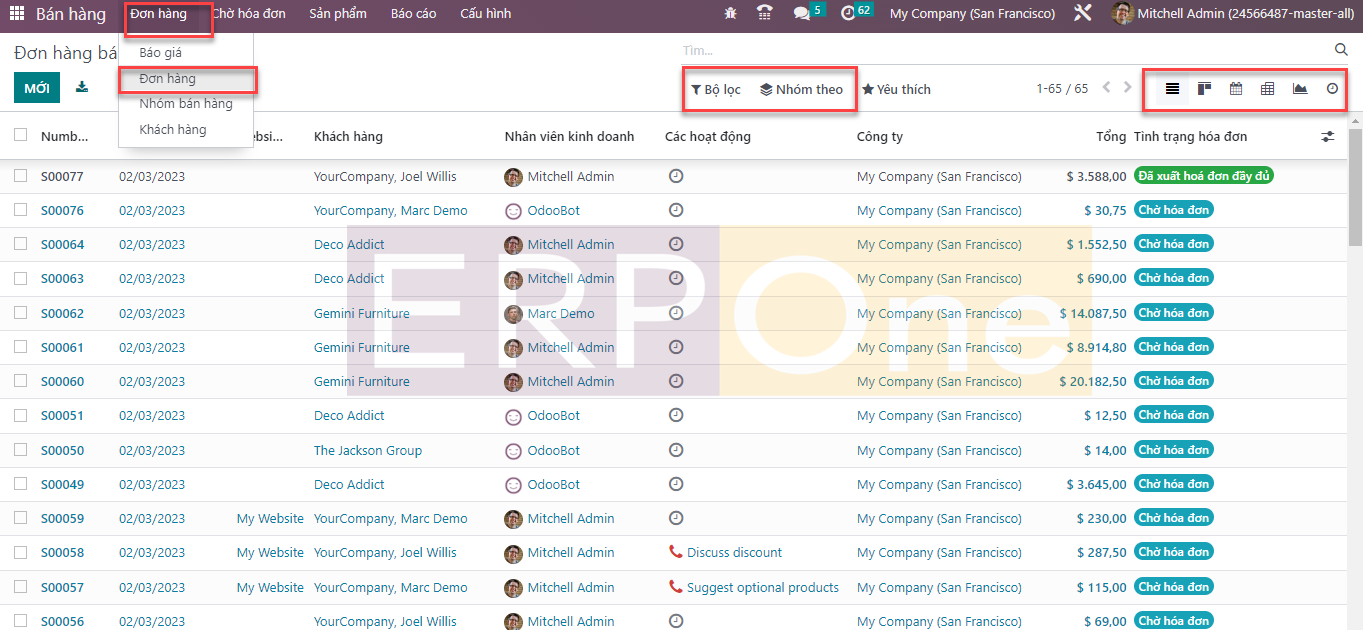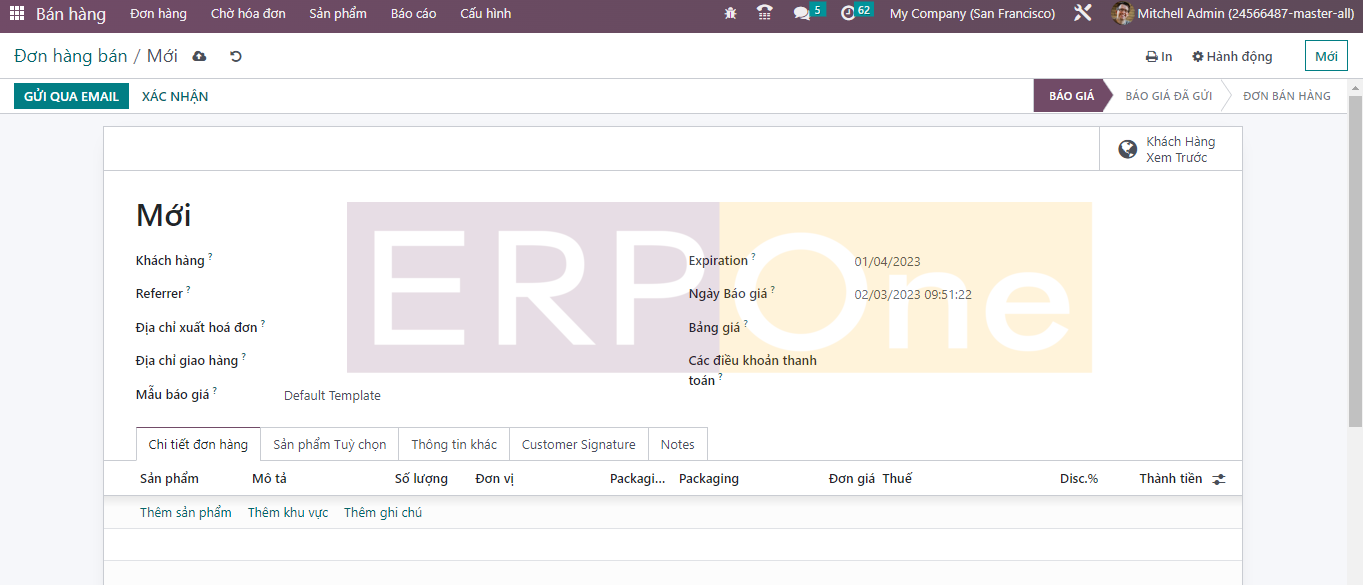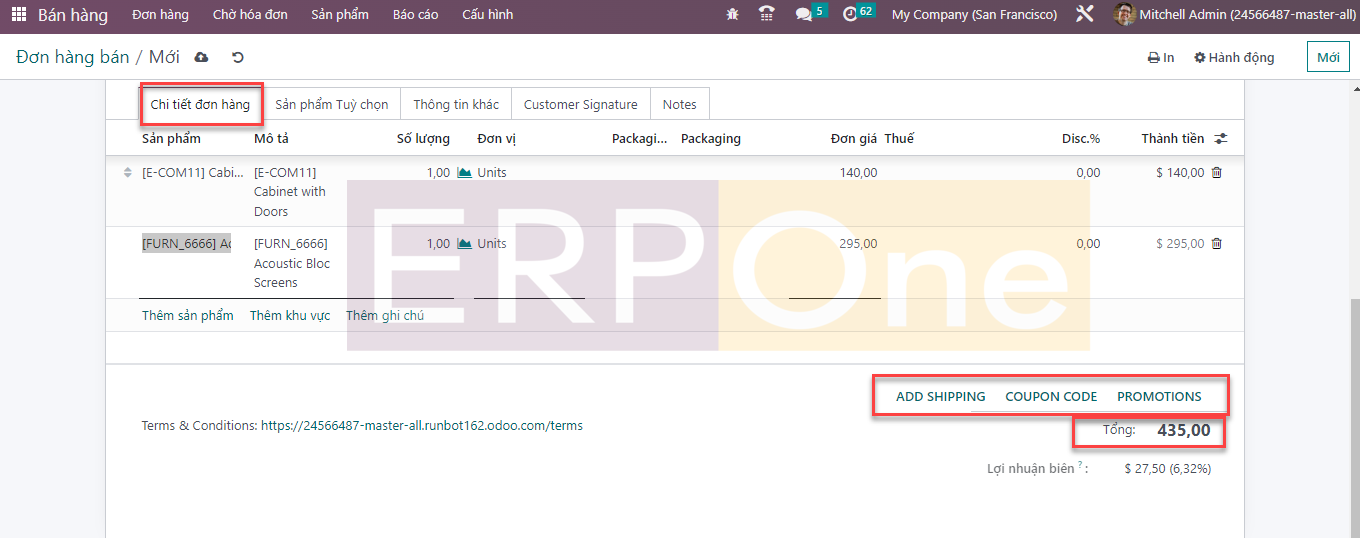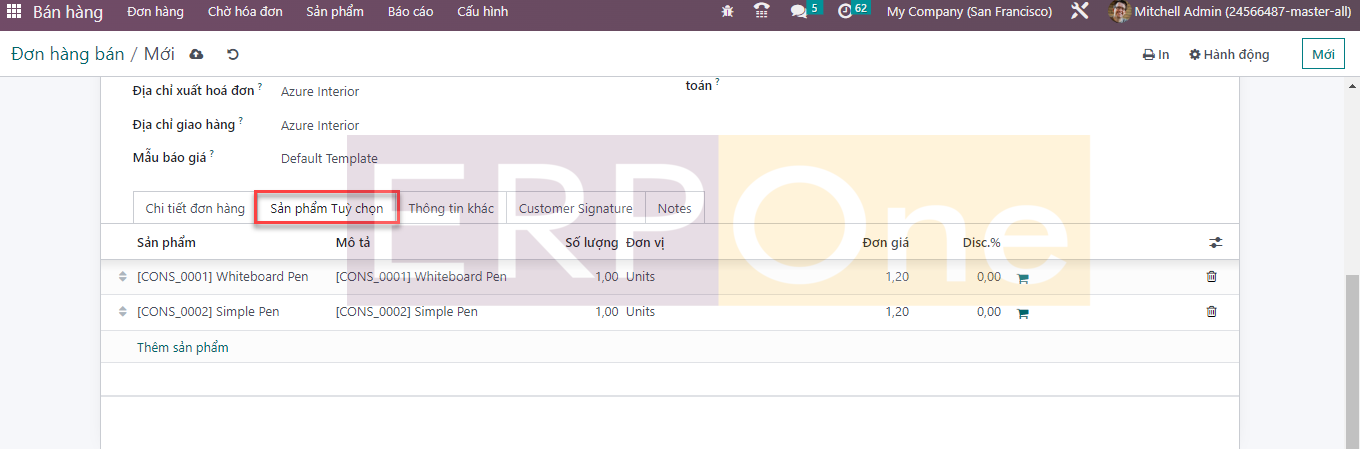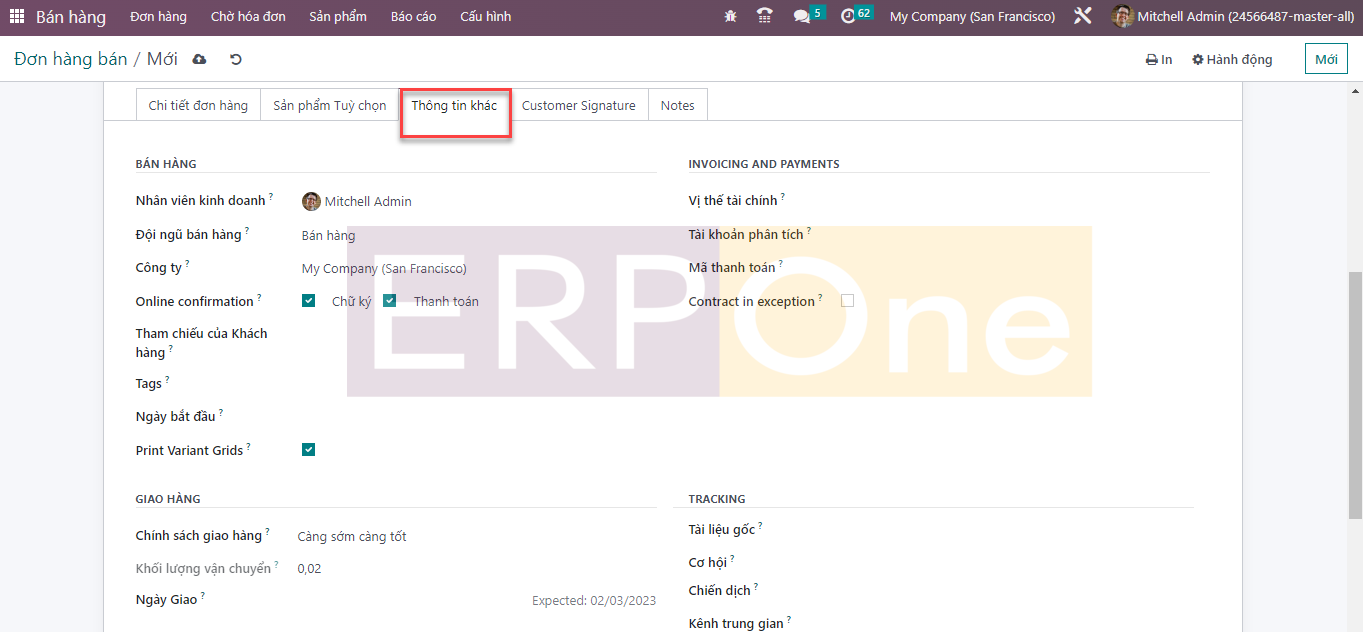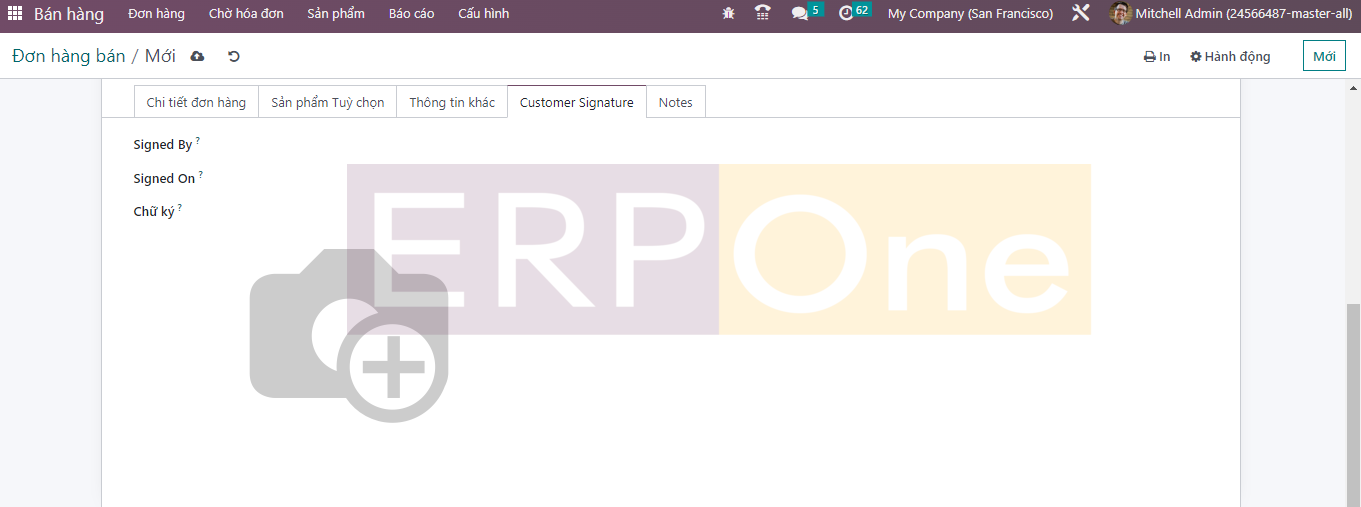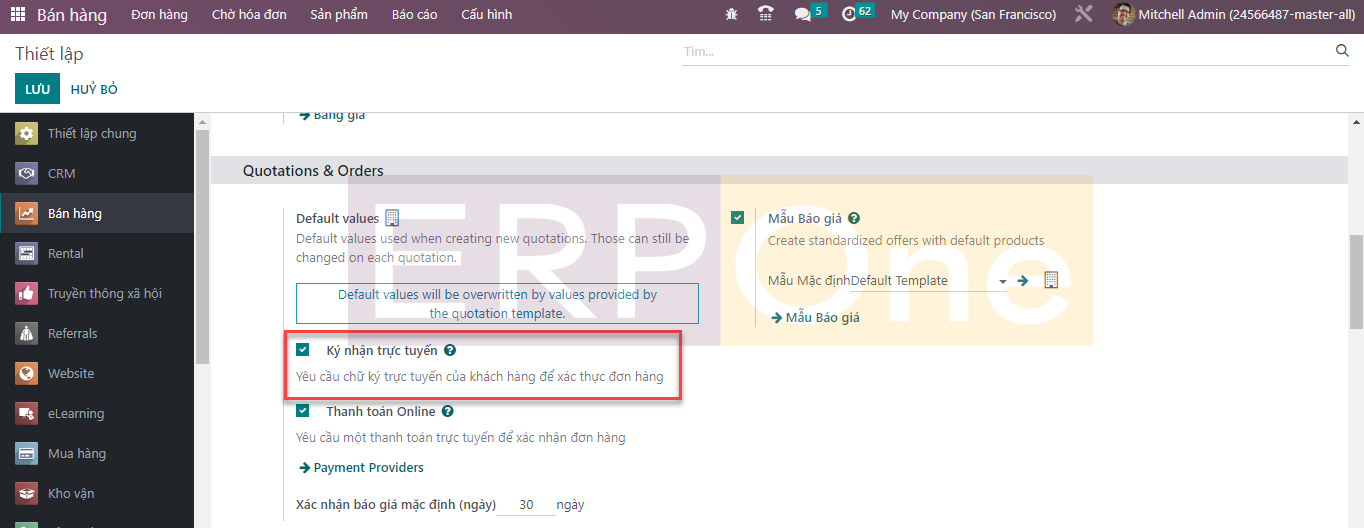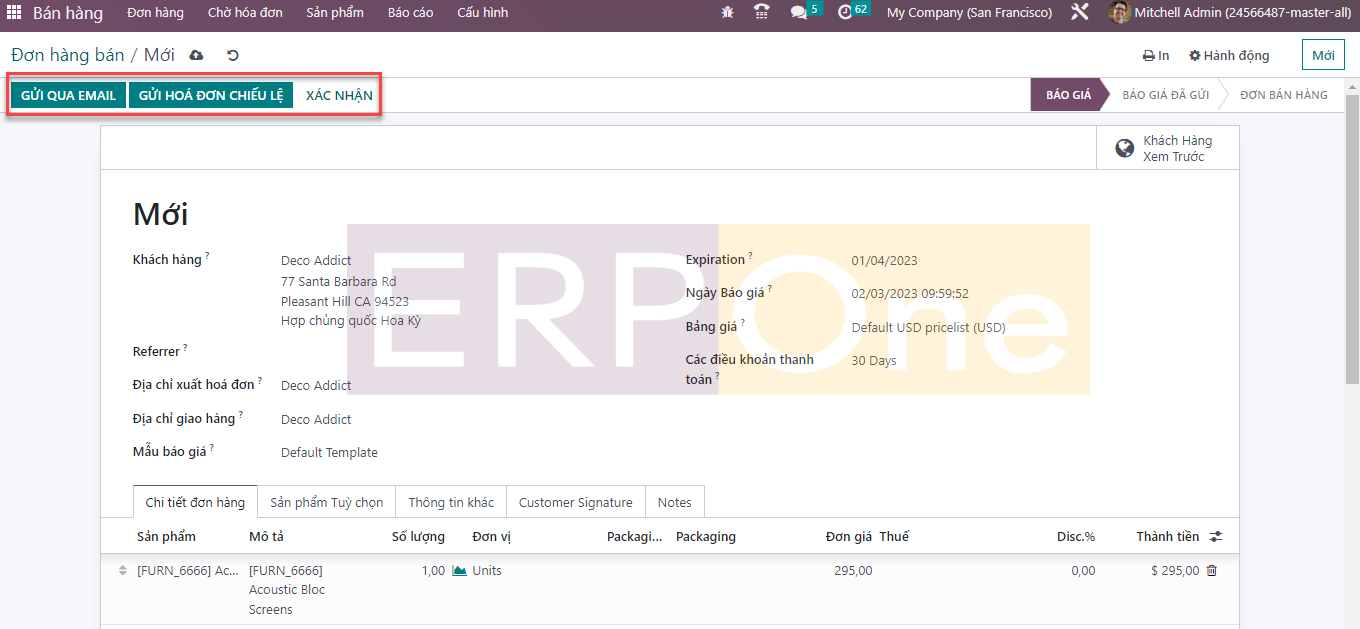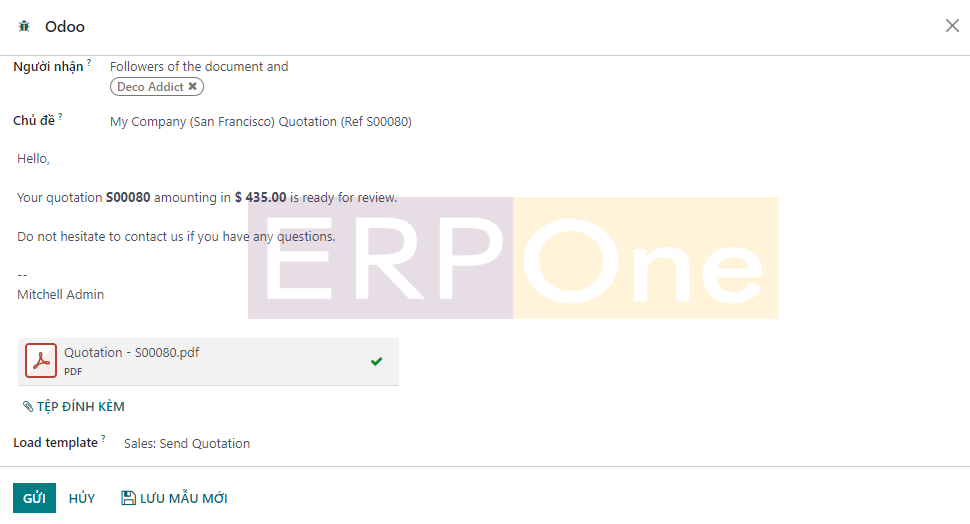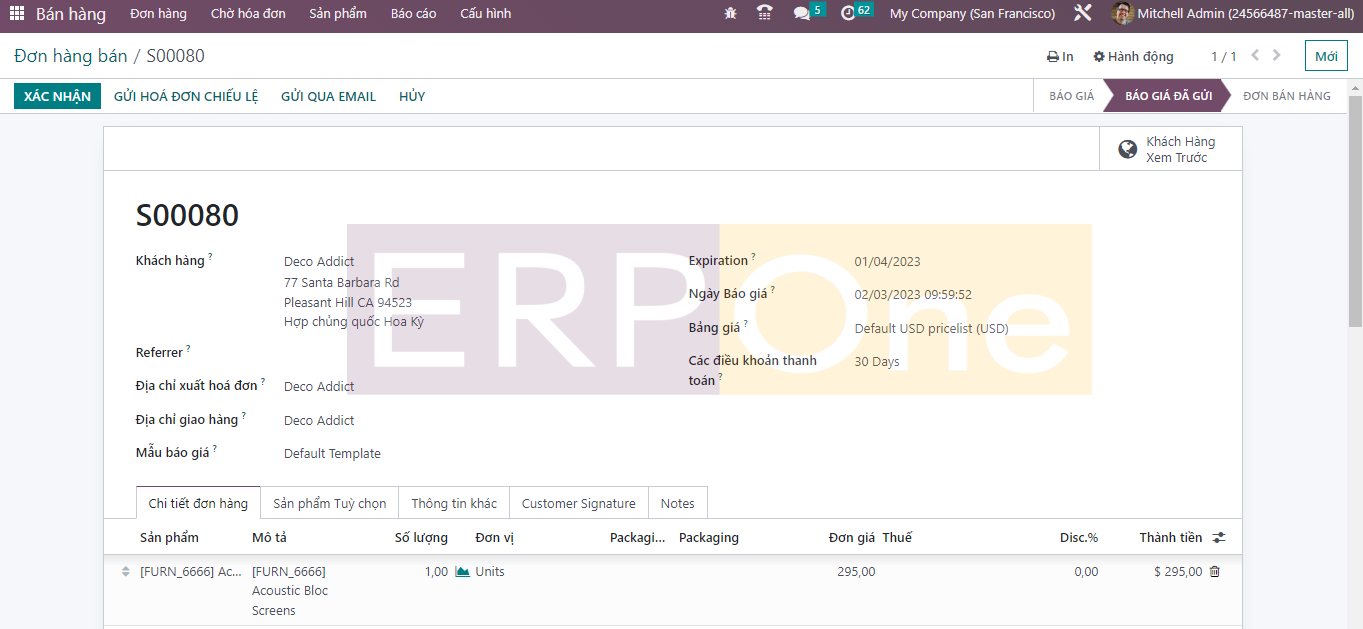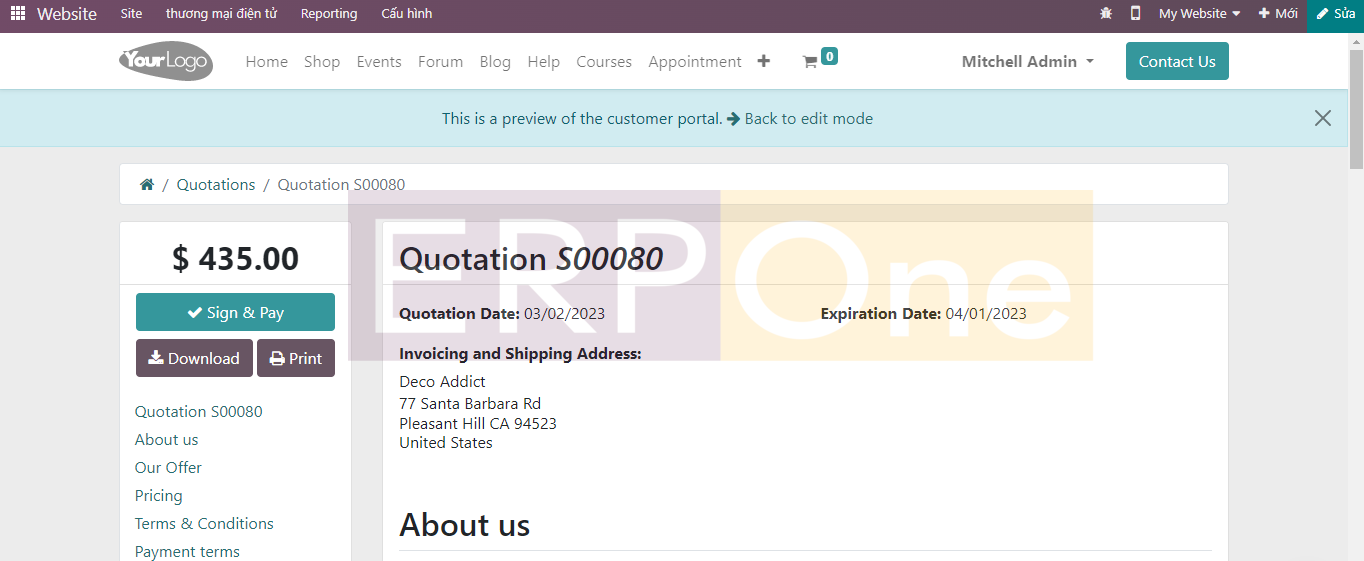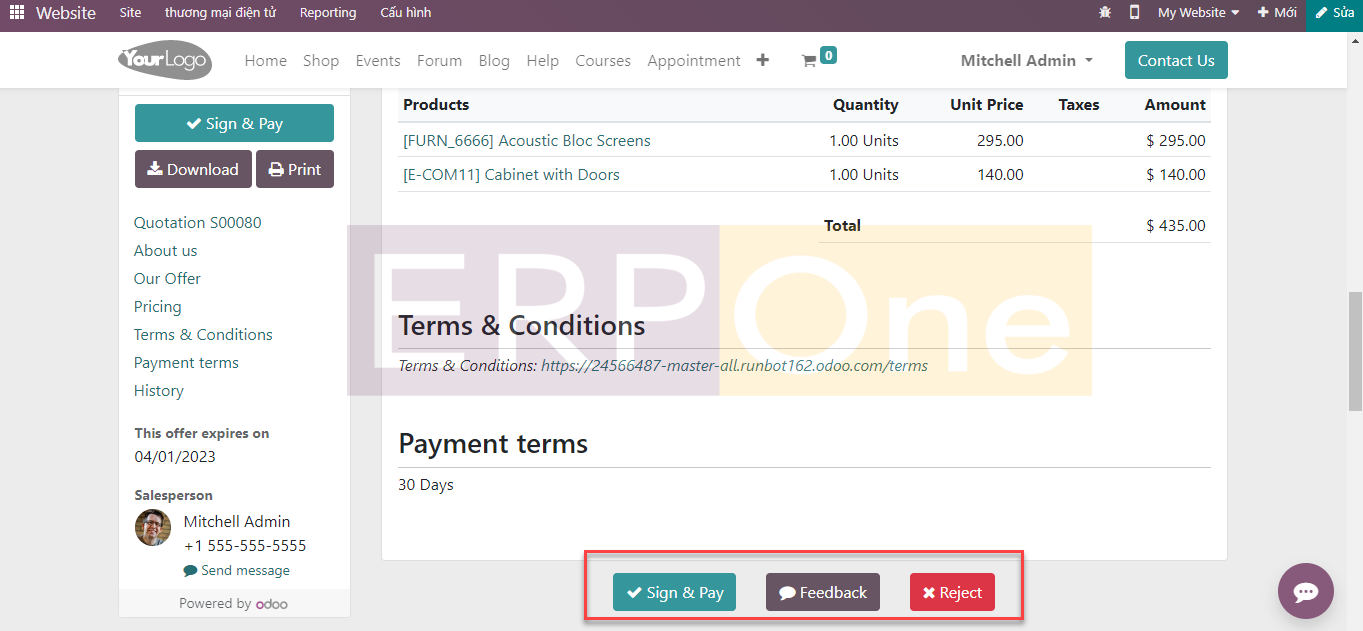Báo giá
Báo giá bán hàng là bước đầu tiên trong quy trình tạo đơn đặt hàng bán hàng trong một doanh nghiệp. Báo giá bán hàng sẽ ghi lại tất cả các thông tin cần thiết liên quan đến sản phẩm bán hàng để đưa ra ý tưởng chính xác cho khách hàng. Bạn có thể xem xét báo giá bán hàng và tài liệu thương mại giữa người bán và khách hàng. Nó sẽ mang lại sự rõ ràng cho cả hai bên liên quan đến giá của các sản phẩm bao gồm trong hoạt động bán hàng. Với sự hỗ trợ của hệ thống Odoo ERP, bạn có thể dễ dàng tạo và gửi báo giá cho khách hàng, điều này sẽ giúp khách hàng biết chi tiết giá chính xác của các sản phẩm và dịch vụ do công ty bạn cung cấp trước khi ký kết bất kỳ giao dịch mua bán nào. Báo giá bán hàng sau đó có thể được chuyển đổi thành đơn đặt hàng thành công nếu khách hàng hài lòng với ưu đãi của công ty bạn.
Tùy chọn quản lý và tạo Báo giá trong mô-đun Bán hàng có thể được nhìn thấy trong menu Đơn hàng. Bằng cách nhấp vào tùy chọn này, bạn sẽ nhận được danh sách báo giá bán hàng đã được định cấu hình như trong hình bên dưới.
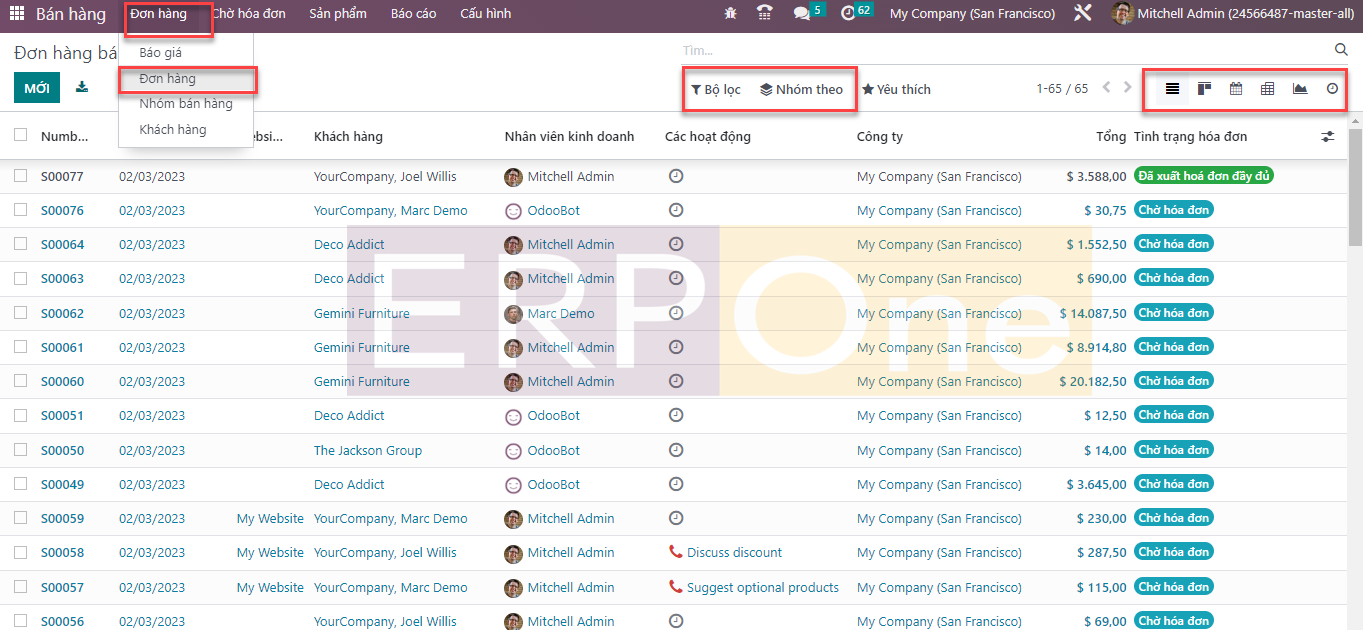
Bản xem trước bao gồm Số báo giá, Ngày tạo, Khách hàng, Nhân viên kinh doanh, Hoạt động, Công ty, Tổng cộng và Trạng thái của từng báo giá. Sử dụng biểu tượng đồng hồ nhỏ được cung cấp trên trường Hoạt động, bạn có thể lên lịch các hoạt động khác nhau với các khách hàng tương ứng. Ngoài chế độ xem danh sách, Odoo cung cấp chế độ xem Kanban, Lịch, Pivot, Đồ thị và Hoạt động cho nền tảng này. Sử dụng các tùy chọn sắp xếp mặc định và có thể tùy chỉnh, bạn có thể lọc và nhóm các trích dẫn theo yêu cầu của mình.
Chúng ta hãy xem việc tạo ra một báo giá bán hàng mới. Đối với điều này, bạn có thể nhấp vào nút Mới sẽ đưa bạn đến một cửa sổ tạo báo giá mới như được mô tả bên dưới.
Tên của Khách hàng có thể được chọn từ danh sách đã cho để thêm vào báo giá. Khi bạn chọn một khách hàng đã được định cấu hình tại đây, Địa chỉ hóa đơn, Địa chỉ giao hàng, Bảng giá và Điều khoản thanh toán sẽ tự động xuất hiện trong các trường tương ứng dựa trên các chi tiết bạn đã đề cập tại thời điểm tạo khách hàng. Ngoài ra, hãy đề cập đến Người giới thiệu, Mẫu báo giá và Ngày hết hạn của báo giá trong các trường tương ứng. Ngày tạo báo giá có thể được quan sát trong trường Ngày báo giá.
Bây giờ, bên dưới Dòng đặt hàng, bạn có thể thêm các sản phẩm mà bạn muốn cung cấp cho khách hàng của mình. Sử dụng nút Thêm dòng, bạn có thể chỉ định Sản phẩm, Mô tả, Số lượng, UoM, Đơn giá, Thuế, Giảm giá và Tổng phụ. Bạn có thể thêm bao nhiêu sản phẩm trong phần này dựa trên yêu cầu của khách hàng. Sau khi thêm sản phẩm, bạn sẽ nhận được Tổng số tiền của đơn hàng trong Dòng đơn hàng như được tô sáng trong hình bên dưới.
Nếu khách hàng sở hữu bất kỳ Mã giảm giá hoặc Khuyến mãi nào, hãy sử dụng các tùy chọn tương ứng được đưa ra trong tab Chi tiết đơn hàng. Nút Thêm vận chuyển sẽ hỗ trợ bạn định cấu hình phương thức vận chuyển cho đợt giảm giá này. Trong cùng một tab, Bạn sẽ nhận được tùy chọn Thêm phần để thêm phần và tùy chọn Thêm ghi chú để thêm ghi chú vào báo giá của mình.
Đôi khi, các công ty cung cấp các sản phẩm bổ sung cho khách hàng như một phần trong chiến lược bán chéo của họ. Trong những trường hợp như vậy, bạn có thể đề cập đến những sản phẩm bổ sung đó trong phần Sản phẩm tùy chọn.
Tab Thông tin khác trong báo giá có thể được sử dụng để đề cập đến chi tiết Bán hàng, Giao hàng, Theo dõi, Hóa đơn và Thanh toán.
Trong phần Bán hàng, bạn có thể chỉ định một nhân viên làm Nhân viên kinh doanh chịu trách nhiệm quản lý các hoạt động bán hàng liên quan đến báo giá này. Tên của Nhóm bán hàng và Công ty sẽ xuất hiện trong các trường tương ứng. Nếu bạn muốn cho phép khách hàng của mình ký đơn đặt hàng trực tuyến, bạn có thể kích hoạt trường Chữ ký Trực tuyến. Kích hoạt nút Thanh toán trực tuyến cho phép khách hàng thanh toán đơn hàng bằng các phương thức thanh toán trực tuyến. Đề cập đến Tham chiếu khách hàng và Thẻ phù hợp trong các khoảng trống nhất định và kích hoạt Lưới biến thể in nếu bạn muốn in các lưới biến thể.
Trong phần Lập hóa đơn và Thanh toán, bạn có thể đề cập đến Vị trí tài chính. Vị trí tài chính được sử dụng để điều chỉnh thuế và tài khoản cho một khách hàng cụ thể hoặc đơn đặt hàng/hóa đơn bán hàng. Tài khoản phân tích, Thẻ tài khoản và Mã thông báo thanh toán liên quan đến báo giá này có thể được xác định trong trường tương ứng và bạn được phép kích hoạt tùy chọn Hợp đồng trong trường hợp ngoại lệ nếu cần.
Trong các trường Giao hàng, bạn có thể đặt Chính sách giao hàng càng sớm càng tốt hoặc Khi tất cả Sản phẩm sẵn sàng dựa trên chính sách của công ty bạn. Nếu bạn giao tất cả các sản phẩm cùng một lúc, lệnh giao hàng sẽ được lên lịch dựa trên thời gian giao sản phẩm tốt nhất. Trường Ngày giao hàng có thể được sử dụng để đề cập đến ngày giao hàng đã hứa với khách hàng. Nếu được đặt, lệnh giao hàng sẽ được lên lịch tự động dựa trên ngày này thay vì thời gian giao hàng. Tại đây, ngày giao hàng dự kiến của báo giá có thể được nhìn thấy gần trường Ngày giao .
Để kích hoạt các quy trình Theo dõi hiệu quả, bạn có thể đề cập đến Tài liệu nguồn, Cơ hội, Chiến dịch, Kênh trung gian và Nguồn trong các trường tương ứng được cung cấp trong phần Theo dõi.
Sau khi kích hoạt tính năng Chữ ký trực tuyến từ tab Thông tin khác để khách hàng ký báo giá trực tuyến, Odoo sẽ cung cấp thêm một tab trong cửa sổ báo giá như hình bên dưới để ghi lại chi tiết Chữ ký của khách hàng.
Để kích hoạt các quy trình Theo dõi hiệu quả, bạn có thể đề cập đến Tài liệu nguồn, Cơ hội, Chiến dịch, Phương tiện và Nguồn trong các trường tương ứng được cung cấp trong phần Theo dõi.
Sau khi kích hoạt tính năng Chữ ký trực tuyến từ tab Thông tin khác để khách hàng ký báo giá trực tuyến, Odoo sẽ cung cấp thêm một tab trong cửa sổ báo giá như hình bên dưới để ghi lại chi tiết Chữ ký của khách hàng.
Bây giờ báo giá bán hàng đã sẵn sàng và bạn có thể gửi báo giá này cho khách hàng tương ứng.
Nút Send By Email dùng để gửi báo giá cho khách hàng qua Email. Nếu khách hàng hài lòng với báo giá, bạn có thể xác nhận việc bán hàng bằng cách nhấp vào nút Xác nhận, thao tác này sẽ chuyển báo giá bán hàng này thành đơn đặt hàng. Nút Hủy sẽ hỗ trợ bạn hủy báo giá vừa tạo.
Khi bạn nhấp vào nút Gửi qua Email, Odoo sẽ tự động tạo một email có trích dẫn dưới dạng tệp đính kèm như trong hình bên dưới.
Bạn có thể đề cập đến tên của người nhận trong lĩnh vực nhất định. Nếu bạn muốn thay đổi Chủ đề của thư, bạn có thể làm như vậy cho phù hợp. Cuối cùng, nhấp vào nút Gửi. Trạng thái của báo giá sẽ được thay đổi thành Báo giá đã gửi như được đánh dấu trong hình ảnh bên dưới.
Nút Xem trước của Khách hàng sẽ cung cấp cho bạn chế độ xem trang web của báo giá. Đây là bản xem trước của cổng thông tin khách hàng, nơi khách hàng có thể thuận tiện xem báo giá và xác nhận nó.
Sử dụng nút Ký & Thanh toán, khách hàng có liên quan có thể dễ dàng ký và thanh toán báo giá kỹ thuật số. Các nút Tải xuống và In có thể được sử dụng để tải xuống và in các bản trích dẫn tương ứng. Nút Phản hồi sẽ hỗ trợ khách hàng gửi phản hồi. Khách hàng có thể sử dụng nút Từ chối để từ chối báo giá nếu họ không muốn tiếp tục với giao dịch bán hàng này.
Bây giờ, hãy thảo luận điều gì sẽ xảy ra với báo giá khi khách hàng xác nhận báo giá đó.